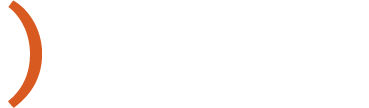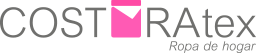El método “Table Rates” siempre ha sido uno de los más utilizados en Magento. Bueno, en realidad, en cualquier tienda online que venda producto físico. Podrías usar otros métodos como tarifa plana o envió gratis pero en cuanto quieras enviar a Islas Canarias, Ceuta, Melilla u otros países, y cobrar otros portes, ya no te va a servir aplicar un coste fijo universal.
Te explico el resto de métodos de envío en Magento 2.
Las ventajas de este método de envío es que te permite jugar con varias combinaciones:
- Peso de productos en carrito contra destino (Para tiendas con productos pesados/gran volúmen)
- Subtotal del carrito contra destino (El más usado)
- Nº de productos en carrito contra destino (Raramente usado)
En la variable del destino nos va a permitir jugar con tes variables: País, Provincia y Código Postal.
De esa manera podemos establecer, por ejemplo, un coste para Península y otro para islas. O especificar un coste menor para ciertos códigos postales de tu ciudad. O indicar que en Baleares los gastos de envío gratuitos son mayores a otros destinos.
Una vez establecida la combinación crearemos podemos establecer las diferentes reglas para cada destino.
Como configurar Table Rates
Para configurar las tablas de tarifas seguiremos los siguientes pasos:
1- Ir a Tiendas->Configuración. Abrimos pestaña Ventas y vamos a métodos de envío.
2-Vamos a Table Rates (Tarifa basada en tablas) y la habilitamos.
3-Editamos el título que aparecerá en el frontend.
4-Seleccionamos la combinación escogida en el campo condición.
5-Configuramos el resto de campos a nuestro gusto.
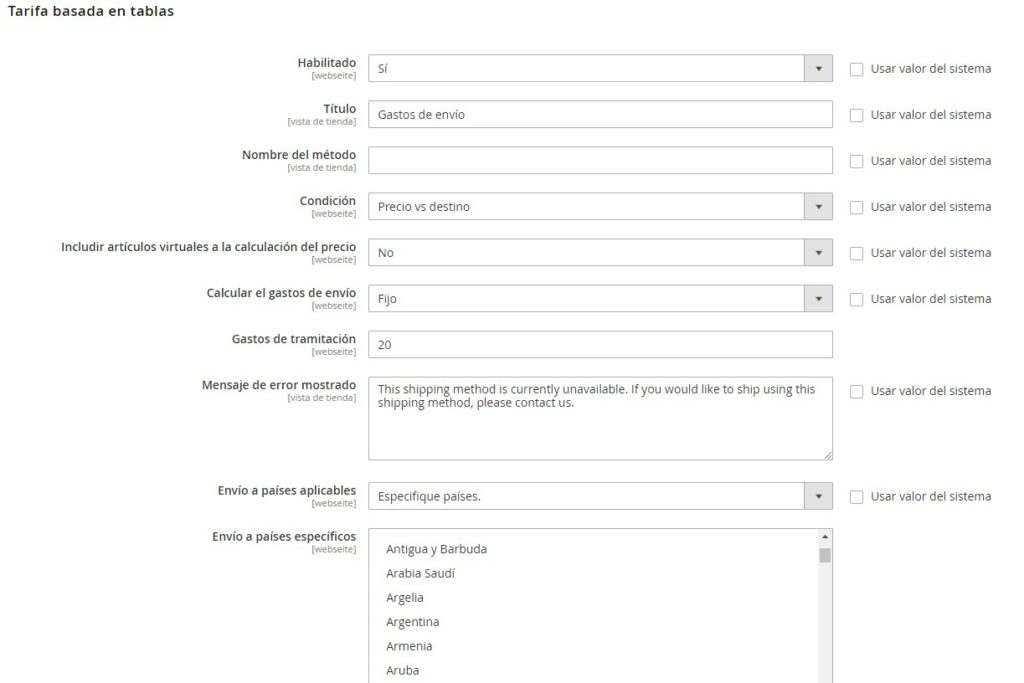
6-Ahora solo faltaría añadir nuestras tarifas. Para eso tendremos que seleccionar la tienda en cuestión (Store View) cambiando el alcance (parte superior izquierda) y hacemos click en el botón Exportar. Esto nos descargará un fichero csv que nos sirvirá de plantilla para rellenar.
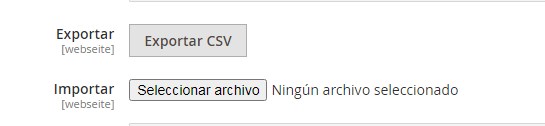
7-Abrimos el CSV y rellenamos la tabla en función de nuestras necesidades. Una vez completo, guardamos el documento.
- Usaremos un esteristico (*) como comodín que representa todos los posibles valores (paises, provincias, códigos postales).
- La columna país contendrá el código ISO del país.
8-Nos iremos a la tienda en cuestión y usaremos el botón Importar y buscaremos el fichero en local.
9-Guardamos la configuración.
10- Testeamos en frontend, bien con el simulador o en el proceso de compra, que las tarifas funcionan.
Ejemplo de tabla de costes de envío

En este ejemplo podemos ver diferentes tarifas de envío que aplicararán a toda España, Valencia y un código postal de Valencia en particular.
Este método de envío es óptimo cuando sólo ofrecemos una posibilidad de envío al usuario. Pero si quisieramos dejar elegir al usuario entre varias tarifas, ya sean de la misma agencia o agencias diferentes, será necesario añadir una extensión extra que permita esa funcionalidad.
Más consejos de sobre gastos de envío.
Más posts relacionados

Involucrado en ecommerce desde 2010. Freelance especializado en tiendas online Magento y Shopify. Desde consultoría y programación hasta posicionamiento en buscadores junto a CRO.
Mi experiencia y pasión por el desarrollo y marketing online me hacen una fuente confiable para las empresas que buscan optimizar sus tiendas en línea y alcanzar sus objetivos.